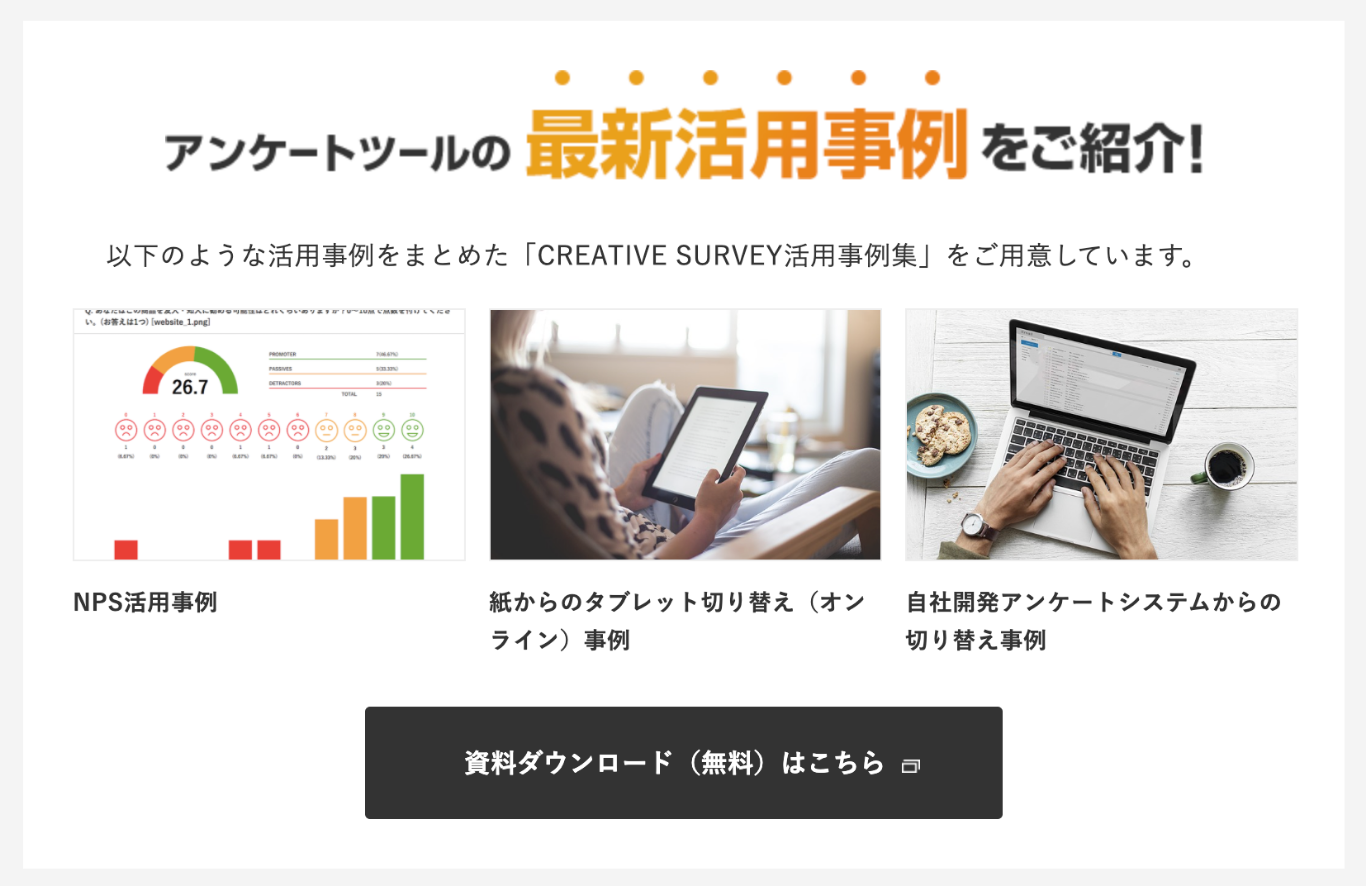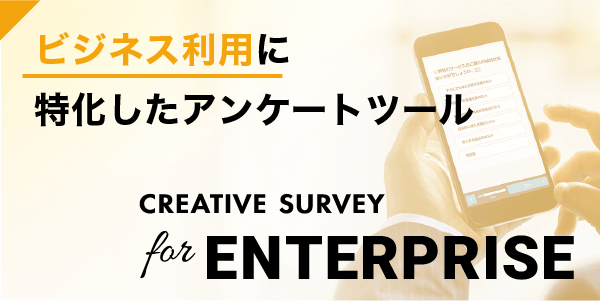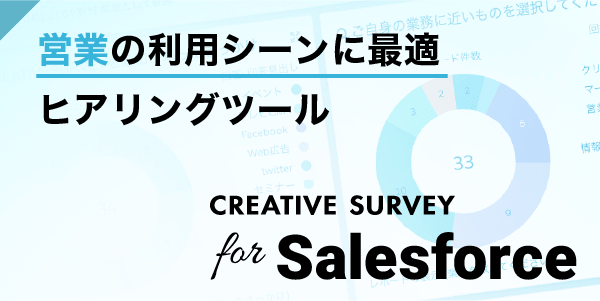Wordを使ったアンケートの作り方|作成のコツをわかりやすく解説
アンケートは様々な場面で手軽に情報を集められるリサーチ手法です。Wordを使って簡単に作成できますが、一工夫加えるだけで使い勝手のよいアンケート用紙になります。ここではWordを使ったアンケートの作り方とコツ、またWord以外の便利なアンケートシステムについても紹介します。
Wordを使ったアンケートの作り方

「イベント参加者にアンケートを配布したい」「来店者の満足度を調べたい」など、様々なシーンで使用されるアンケート用紙。ここでは、Wordの機能を活用しながら、使い勝手の良いアンケート用紙を作成するポイントを紹介します。
冒頭に説明文を入れる
アンケート用紙の冒頭には説明文を入れて、スムーズに回答に協力してもらえるようにします。具体的には、次のような内容を入れます。
●アンケートを実施する目的(例:サービス向上に向けてお客様の意見を聴取)
●アンケート結果の用途(例:サービスの改善・向上の参考にする)
●個人情報の取り扱いについて
アンケートの目的や用途がわかると、回答へのモチベーションにつながります。また、個人情報を取得する場合は、取り扱いについて冒頭または最後に必ず記載するようにしましょう。
構成を決める
Wordを使ったアンケートはA4サイズ1枚に収めることが多くなるため、あらかじめ構成を決めておくと進めやすくなります。一般的なアンケートは、以下のような構成となります。
●アンケートのタイトル(例:お客様アンケート)
●アンケートについての説明(例:目的・用途、個人情報の取り扱い、協力のお願いなど)
●属性情報を記入する欄(必要に応じて設定)
●アンケートの質問項目と回答欄
読みやすく、わかりやすいレイアウトやフォント、文字の大きさも意識しましょう。
テキストボックス・表を使う
回答欄をわかりやすくするには、テキストボックスまたは表を挿入するのが簡単な方法です。テキストボックスは、Wordの「挿入>テキストボックス」から選択します。表は「挿入>表」から入れます。
以下のように、QAをわかりやすく配置しましょう。
Q.1 ○○についてのご意見や感想をお聞かせください。
| ◯◯の中でも△△がとてもよかったです。 |
チェックボックスを使う
Wordのチェックボックス機能を使うと、選択式の回答欄をわかりやすく設定することができます。紙で配布する場合も、Wordファイルをメールなどに添付して送る場合も、回答者は簡単に該当するものにチェックを入れられます。
以下の手順で設定します。
1)チェックボックスを挿入したい箇所にカーソルを合わせて、開発タブから「チェックボックス」を選択

開発タブが表示されていない場合は、Wordのオプションで「リボンのユーザー設定」を選択して「開発」にチェックを入れてください。
2)必要な箇所にチェックボックスを設定

Wordファイルを配布する場合、チェックを選択したときに「レ」のチェックが入るようにするには、「開発>プロパティ>フォント>Wingdings」の順に選択して、「レ」を選びます。
ドロップダウンを使う
Wordのドロップダウン機能を設定すると、Wordファイルで配布したときにドロップダウンリストから選択することができるようになります。
以下の手順で設定します。
1)チェックボックスを挿入したい箇所にカーソルを合わせて、開発タブから「ドロップダウンリスト」を選択

挿入した箇所にドロップダウンリストが設定されます。

2)リストの選択肢を設定
次にリストに表示する選択肢を設定します。ドロップダウンリストを選択した上で、開発タブにある「コントロールのプロパティ>追加」を選び、選択肢の内容を入力します。
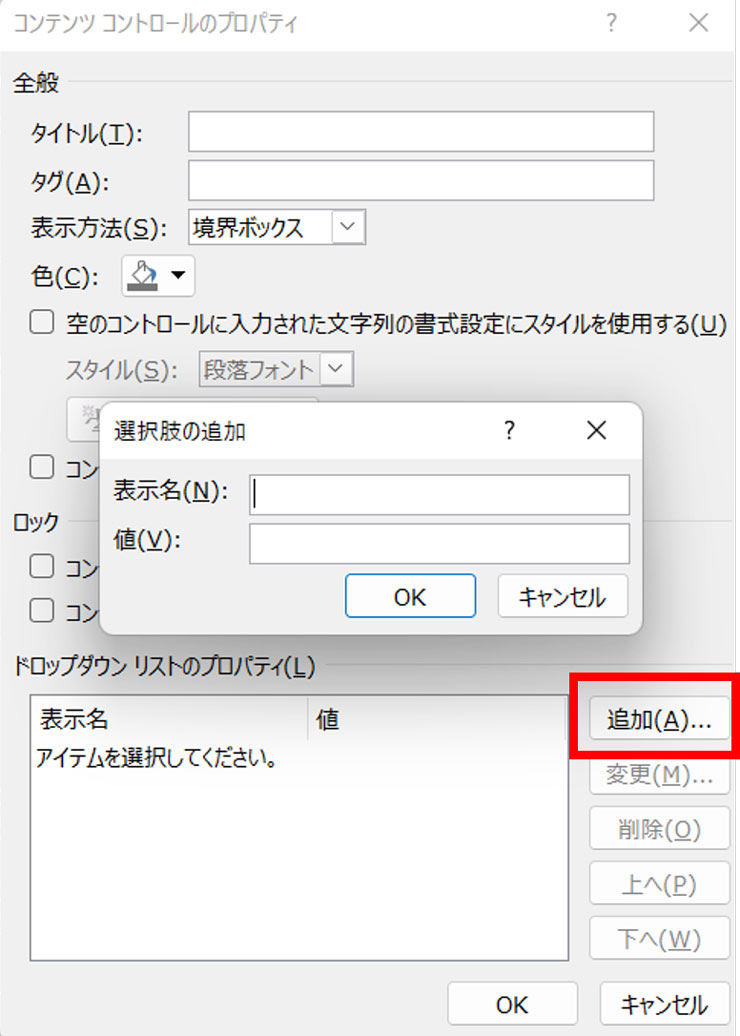
アンケートを作成するときのコツ

求めているアンケート結果を得るためには、作成時に留意しておきたいことがいくつかあります。とくに重要となるポイントを見ていきましょう。
調査目的と用途を決める
アンケートで得た情報は、次のアクションに活かすことが重要です。アンケート作成に入る前に、調査目的と用途を明確にしましょう。具体的には、以下の事項を決めます。
●何を明らかにするためのアンケートか
●アンケート結果をどのように活用するのか
たとえば「イベント参加者の満足度を明らかにする」というように、目的が具体的になっていれば質問すべき項目も整理されます。
また、アンケート結果を受けて「改善すべき点を次のイベント運営に活用する」「次のイベントのテーマ設定に役立てる」など活用方法が明確になっていれば、有用性の高いアンケートを実施できるようになります。
回答率が高まるように意識する
アンケートを実施する際は、回答率ができるだけ高くなるよう意識することが大切です。回答率が下がってしまう要因には、次のようなことがあります。
●設問文がわかりにくく、何を回答すればいいのかわからない
●設問数が多く、回答するのが面倒
●個人情報を特定されたくない
これらの要因を排除するためには、以下の点に留意して作成することが重要です。
●設問文は平易な言葉を使い、簡潔でわかりやすい文章とする
●回答者が答えやすい回答方式(選択式など)にする
●必ず聞きたいことを精査し、回答者に負荷がかからない設問数とする
●必要がない場合は、個人を特定できる情報は避ける
集計・分析のしやすさを考えて設計する
アンケート結果は集計・分析して、次の施策や意思決定に活かしていくことになります。どのような分析結果を得たいのかをあらかじめ決めた上で、設問内容・回答形式を設計しておけば、集計・分析のフェーズでつまずいてしまうことがなくなります。
以下にアンケート集計の基本となる2つの手法を紹介します。
●単純集計
単純集計とは、一つひとつの設問における回答者数や割合、平均値などを算出する方法です。たとえば「満足」と回答した人が全体母数100人に対して50人いた場合、50%の満足度となります。アンケート結果の全体像を把握する上では、まず単純集計を出します。
●クロス集計
クロス集計は、2つ以上の設問を掛け合わせて詳細な差異を確認する方法です。たとえば、単純集計で出した全体満足度は60%ですが、「満足」と回答した人のうち女性が80%、男性が20%を占めるといった詳細がわかります。
設問の組み合わせによって、様々な角度から分析できる点がクロス集計のメリットです。性別、年代別、職業別で分析したいというように、事前にクロス集計したい項目を整理しておくことで、設問の漏れを防ぐことができます。
このほか、回答者に自由にコメントを書いてもらう自由記述形式も多く用いられます。自由記述は選択肢を作ることが難しい場合や、回答者が使う言葉そのものを重視したい場合に適した方法です。想定していなかった気づき・発見を得られるというメリットもあります。
ただし、選択式の回答に比べて回答者の負荷が高くなるため、全体のバランスを見ながら設定することが重要です。
Word以外のアンケート作成方法
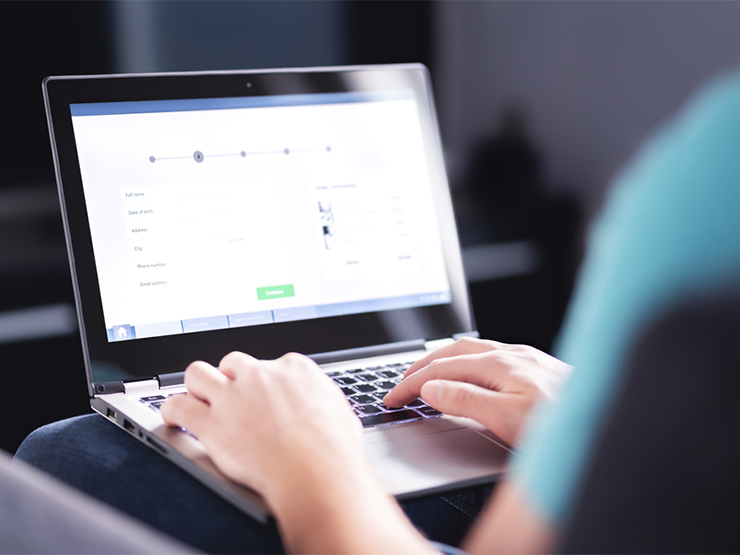
Word以外にも便利なアンケート作成のツールが多数提供されているので、紹介しましょう。
Googleフォームを利用
Googleフォームは、Googleのアカウントを持っていれば無料で利用できるアンケートフォーム作成ツールです。アンケート目的別の各種テンプレートがあり、Web上で簡単に作成することができます。
利用の手順はシンプルで、「アンケートフォームを作成→アンケートのURLを対象者に配信→回収結果をWeb上で確認」という流れです。回答者は提示されたURLにアクセスして回答します。回答結果はリアルタイムで更新され、自動集計の結果を即座に確認することができます。
Webアンケートシステムを利用
Googleフォームと同様に、Web上でアンケートフォームの作成から配信、回収、自動集計ができるアンケートシステムが有料・無料含めて各社から提供されています。
機能面は提供各社で大きく異なっており、基本的な機能に加えて、回答内容に合わせて次に提示する質問項目を変えられる分岐質問機能を備えたものや、デザインをカスタマイズできるものなど多様なシステムが提供されています。
また、アンケートは個人情報を扱うことが多くなるため、セキュリティ面に注意を払う必要があります。セキュリティ対策は各社で異なっているため、導入を検討する際はしっかりチェックしましょう。
アンケートを様々な場面で活用しよう
アンケートは、マーケティングやサービス向上施策を検討したい場合などに手軽に取り入れられる手法です。作成時の基本とコツを押さえていれば、様々な場面に役立てることができます。ぜひ本記事を参考に、より良いアンケートの実施に役立ててください。