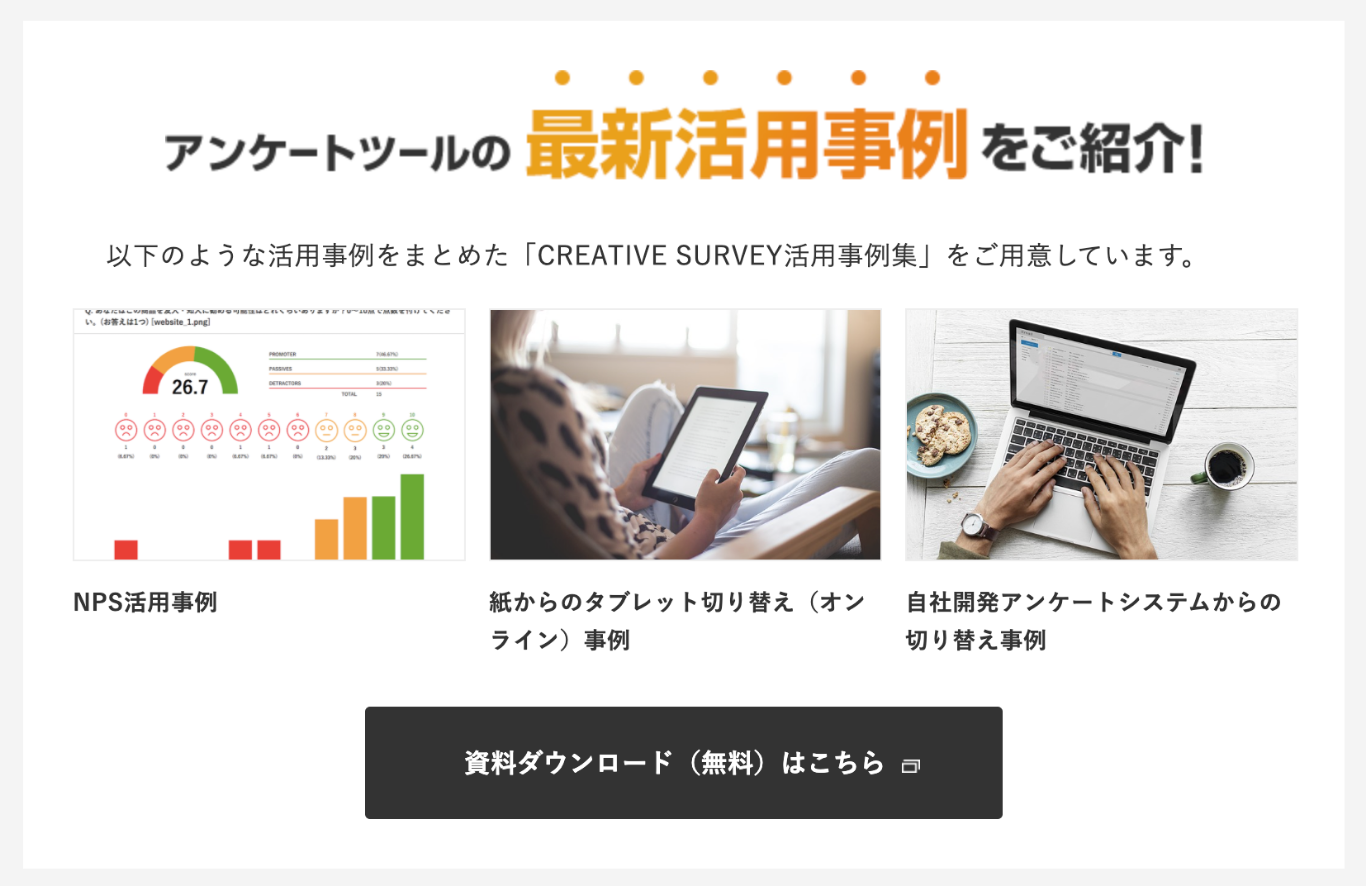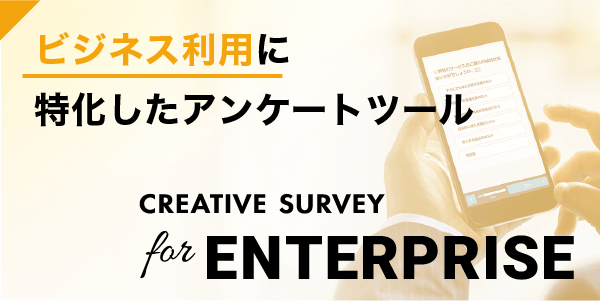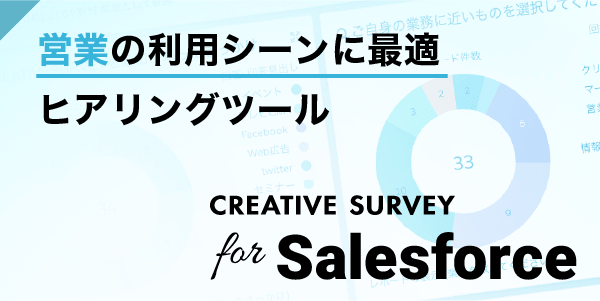無料のアンケートフォーム|Googleフォームの便利な機能と使い方を解説
無料のアンケートフォームのなかでも、一般によく知られているのがGoogleフォームです。専門知識がなくても操作できるうえ、自動集計やデザインテンプレートなど使い勝手の良い機能がいろいろ搭載されています。ここでは、Googleフォームの活用方法や便利な機能、基本的な作り方の手順を紹介します。
Googleフォームとは
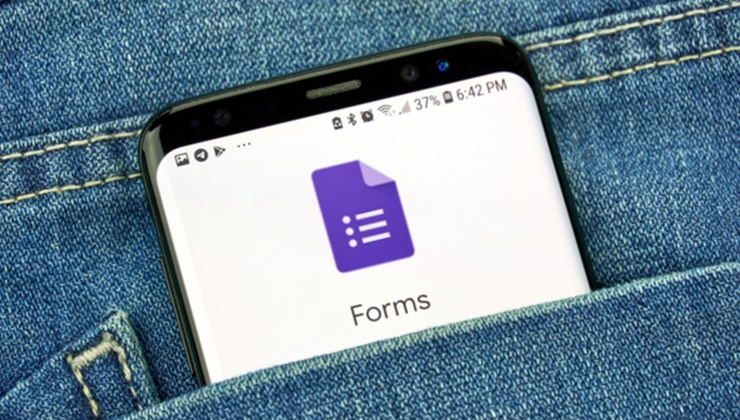
Googleフォームとは、Googleが無料で提供しているフォーム作成ツールです。アンケートフォームを作成できるほか、出欠確認や小テストに使えるなど、さまざまな用途に対応しています。
フォームはパソコン・スマートフォンともに使えるマルチデバイス対応で、作成する側も回答する側も手軽に操作できます。HTMLなどの専門知識がなくても、手順に従って操作するだけでフォームを作成できるため、いろいろな場面で活用されています。
Googleフォームの活用例
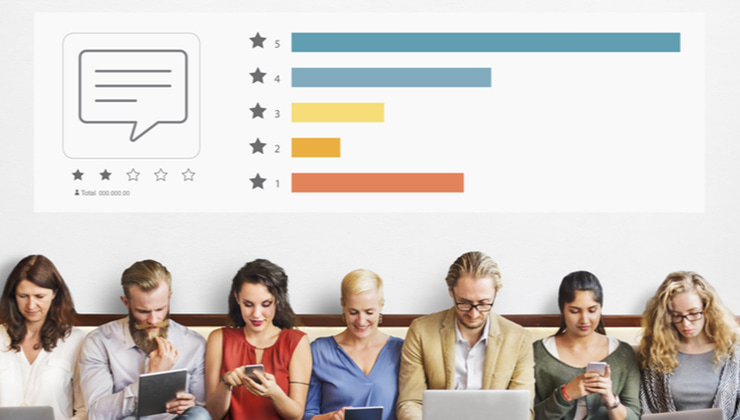
Googleフォームはどんな場面で役立つのか、具体例を紹介します。
アンケート調査
商品・サービスに対する調査やイベント・セミナーなどの満足度調査、社内で行う調査など、アンケートが必要になる場面は多くあります。Googleフォームは用途に合わせて回答形式を選択できるため、いろいろなアンケート調査に活用できます。
イベントへの参加確認
Googleフォームを利用すれば、簡単にイベントへの参加確認ができます。参加者の氏名や連絡先といった属性情報を集められるほか、参加理由やイベントを認知した経路を答えてもらうなどの調査項目を盛り込むこともできます。
小テストの実施
Googleフォームにはテストを作成できるフォームがあります。質問ごとにスコアを割り当てて、自動採点することも可能です。正解・不正解に対するフィードバックを項目ごとに設定できるため、従業員教育に活用できます。また、間違いの多い項目や平均点などを知ることで、人材育成計画に生かしていくこともできるでしょう。
投票の実施
投票を行いたい場合にもGoogleフォームが役立ちます。結果を自動集計して投票者に公開するといったことも設定できます。たとえば、画像や動画を挿入する機能を使って人気投票を行うなど、多様な使い方が可能です。
注文・申込フォームの作成
Googleフォームのテンプレートを利用すれば、注文書や申込書を手軽に作れます。作成したフォームは、簡単な操作でホームページなどに埋め込むことができます。
Googleフォームの便利な機能

Googleフォームには、使い勝手の良い機能がいろいろ備わっています。主な機能を紹介します。
各種テンプレートを活用できる
Googleフォームには、17種類のテンプレートが用意されています(2020年2月時点)。空白のフォームを使って一から作成することもできますが、テンプレートを活用すれば、より効率的に作ることができます。たとえばビジネスの場面では、以下のテンプレートが役立つでしょう。
<アンケート関連>
・イベント参加者アンケート
・お客様アンケート
・受講者アンケート
<顧客管理関連>
・連絡先情報
・イベント出欠確認
・イベント参加申込書
・注文書
<従業員関連>
・スケジュール確認
・欠勤願い
・就職申込書
回答形式を選べる
Googleフォームには以下の回答形式が用意されており、いろいろなパターンのアンケートフォーム作成に対応できるようになっています。
| 回答形式 | 特徴 |
|---|---|
| 記述式 | 自由記述ができる形式。 改行不可のため名前や年齢の記述に向いている |
| 段落 | 自由記述ができる形式。 複数行の記述が可能なので意見や感想の記述に向いている |
| ラジオボタン | 複数の選択肢を用意し、その中から1つのみ選んでもらう形式 |
| チェックボックス | 複数の選択肢を用意し、該当するすべてにチェックを入れてもらう形式 |
| プルダウン | リストの中から回答を1つのみ選択してもらう形式 |
| 均等目盛 | 段階を設定して度合いを数値で答えてもらう形式。 たとえば、満足度を5段階(1~5)で評価してほしい場合などに活用できる |
| 選択式(グリッド) | 質問(行)×回答(列)の表組み形式で設定したい場合に活用。 たとえば「料理に満足したか?」「接遇に満足したか?」などの質問が行に配置され、 列には「満足・どちらともいえない・不満」などの回答を並べて、1つのみ選択してもらう |
| チェックボックス(グリッド) | 質問(行)×回答(列)の表組み形式で設定し、複数回答を可能にしたい場合に活用。 たとえば、「満足した料理はどれか?」「不満だった料理はどれか?」などの質問を 行のところに置き、列には選択肢を並べて該当するものすべてにチェックを入れてもらう |
回答に応じて次の質問を分岐できる
Googleフォームでは、回答に応じて次に表示する質問を自動で分岐させることができます。たとえば「Aを選んだ人のみお答えください」というように、該当しない人にとっては不要な質問項目を表示させずに済みます。
共同編集できる
共同編集者を設定すれば、招待したユーザーと一緒にフォームを作成・編集できます。アンケート作成などで共同作業が必要な場合に便利な機能です。
自動集計できる
アンケート結果は自動的に集計・グラフ化されるため、手間がかかりません。フォーム画面にある「回答」というメニューから、リアルタイムで回答状況を確認することもできます。
スプレッドシートにエクスポートできる
アンケート結果は、同じくGoogleが提供しているスプレッドシートにエクスポートできます。詳しく分析したい場合やデータを保存したいときに便利です。
作成したフォームをWebサイトに埋め込める
フォームは、メールで送信したりSNSで共有したりできるほか、Webサイトに埋め込むことも可能です。フォーム作成画面で表示されるHTMLをホームページやブログなどに貼り付けるだけの操作なので、専門的な知識がなくても簡単に設定できます。
通知メールを受け取れる
Googleフォームから回答があった場合に、メールで通知を受け取れるように設定することが可能です。資料請求や問い合わせがあったときに、気づかずに放置してしまうという失敗を防げる機能です。
【Googleフォーム】アンケートの作り方・手順

Googleフォームでアンケートを作るときの基本的な手順を説明します。
1.Googleフォームにアクセス
Googleのアカウントから、Googleフォームにアクセスします。アカウントを持っていない場合は作成しましょう。Googleドライブからアクセスする場合は、Googleドライブ画面の左上にある「新規」ボタンをクリックして、「その他」→「Googleフォーム」の順に進み、「空白のフォーム」または「テンプレートから」のどちらかを選びます。
2.デザインを設定
Googleフォームでは、デザインをカスタマイズすることが可能です。フォーム画面の上部にあるパレットマークをクリックすると、ヘッダーの画像やテーマカラー、背景色、フォントを選択できます。テーマに合わせて設定してみましょう。
3.アンケートを作成
フォームのタイトルと説明文を入力し、次に質問項目と回答形式を設定していきます。質問項目の括りを分けたいときは、「セクションを追加」をクリックします。画像や動画を挿入することも可能です。
4.プレビューを確認
作成作業が終わったら、上部にある「プレビュー」をクリックして内容を確認します。修正したい場合は、フォーム作成の画面に戻って編集します。
5.公開設定
最後に公開方法を設定します。フォーム作成画面の上部にある「送信」ボタンを押して、以下のいずれかの方法から選択します。アンケートの実施目的や内容、回答者に合わせて選びましょう。
●メール:メールアドレスを入力してフォームを送信する
●リンク:リンクをコピーして共有する。URLを短縮することも可能
●埋め込み:表示されたHTMLをWebサイト上の表示させたい場所に貼り付ける
まとめ
Googleフォームは、無料ながらビジネスのさまざまな場面で活用できる機能を備えた便利なツールです。ユーザーの利便性向上を目指したアップデートも繰り返されていることから、フォーム作成ツールにおけるニーズの高さがうかがえます。シンプルな操作で活用範囲が広いGoogleフォーム。ぜひビジネスシーンに取り入れてみてください。