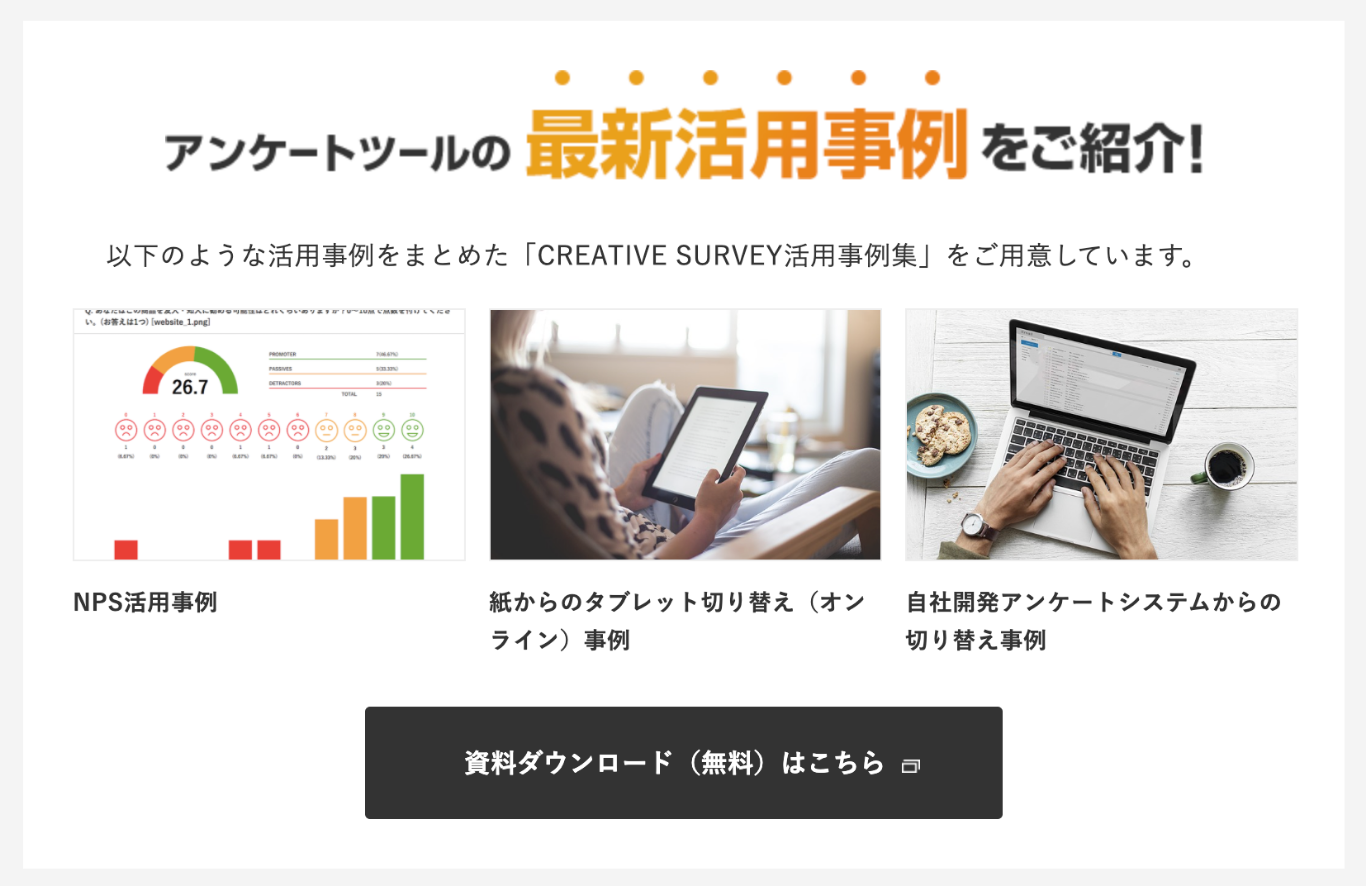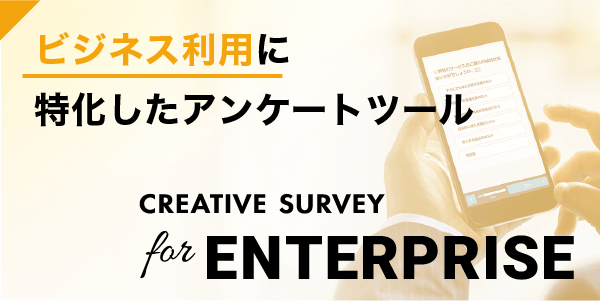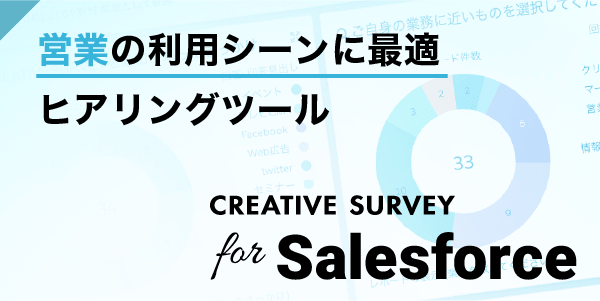Excelで散布図を作成|アンケート結果の相関分析で重点施策を可視化しよう
散布図は、アンケート結果の相関分析に便利なグラフです。アンケートの項目間の相関関係をわかりやすく可視化することができ、優先度の高い施策を明確にしてくれます。今回は、Excelで散布図を作成し、アンケート結果の相関分析を行う方法を解説します。散布図とは
まずは、散布図の概要を見ていきましょう。
2つのデータの相関関係を可視化
散布図(scatter plot)とは、2つの項目(変数)の量や大きさを縦軸と横軸にそれぞれ割り当て、データが当てはまる箇所に打点(プロット)をしたグラフのことです。Excelで作成することができ、主に2つのデータの関連性(相関関係)を調べる際に用いられます。
例えば下記の散布図は、ある製造業の1日あたりの生産量と作業時間をプロットし、相関関係を調べたものです。
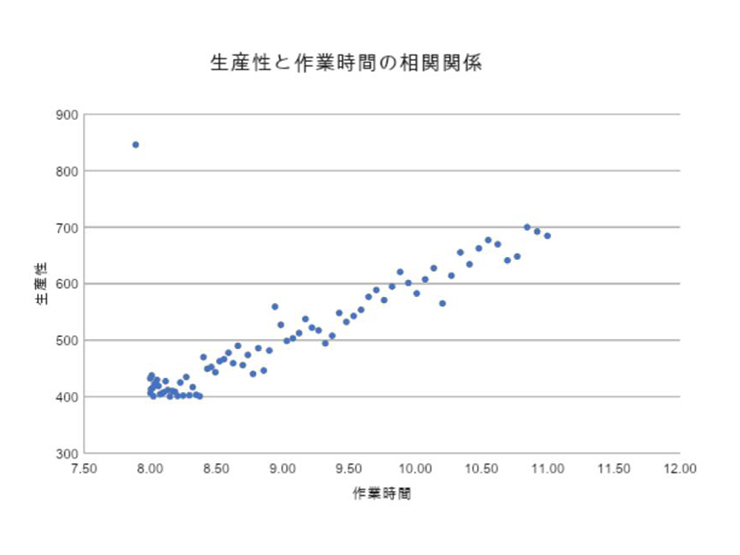
プロットの結果を見ると、「作業時間が長いほど生産量が増加する」という大まかな傾向をつかむことができます。また、このケースでは作業時間が10時間に近づくと生産量が横ばいになることから、生産性を考えると作業時間は9時間30分以内に抑えるべきだとわかります。
また散布図では、上図の左上にある値のように、他の値から大きく離れた「外れ値」の有無を一目で把握することができます。外れ値の有無は相関係数の算出だけではわからないため、散布図を作成して視覚的に確認することが重要です。
因果関係とは異なる
散布図で注意したいのは、必ずしも因果関係(原因と結果の関係)を示すものではないという点です。例えば、「社員の離職率」と「売上の伸長率」に相関関係が見られた場合、「離職率が高い会社ほど売上が伸び悩んでいる」といった解釈はできますが、「売上が下がった原因は離職率が高いからだ」と原因を断定することはできません。
散布図の3つのパターン
散布図には大きく3つのパターンがあり、それぞれのプロット結果の特徴から相関関係の有無を判断することができます。
<正の相関>
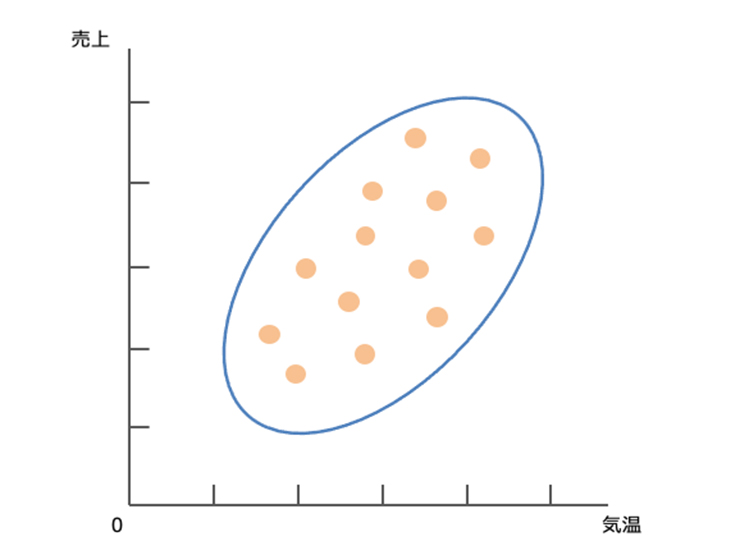
2つのデータの一方の値(横軸)が大きくなれば、もう一方の値(縦軸)も大きくなる相関関係を「正の相関」と言います。散布図では、プロットの分布が右上がりの楕円状になるのが特徴です。
<負の相関>
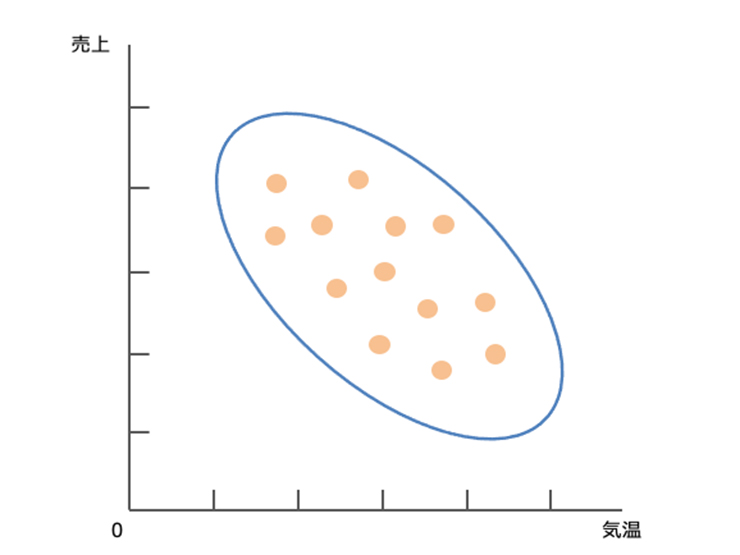
「負の相関」は、2つのデータの一方の値(横軸)が大きくなると、もう一方の値(縦軸)が小さくなる相関関係を表します。散布図の分布は右下がりの楕円状になります。
<相関が無い>
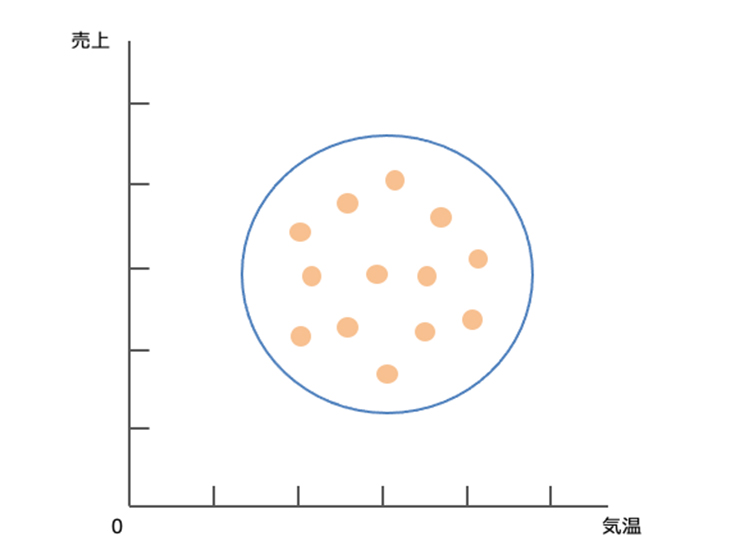
相関関係が見られない場合は、横軸と縦軸のプロットがグラフ全体に円形状に散らばった状態になります。
散布図はアンケート結果の詳細分析にも有用
散布図は、アンケート結果を詳しく分析したい時にも便利です。2つの活用例をご紹介します。
項目間の相関関係を把握できる
散布図では、アンケート結果の項目間の相関分析を行うことができます。例えば、ある食品のアンケート調査で以下のような結果となった場合、「総合的な好意度」と「(味、食感、香りなどの)項目別の好意度」の相関関係を知ることが可能です。
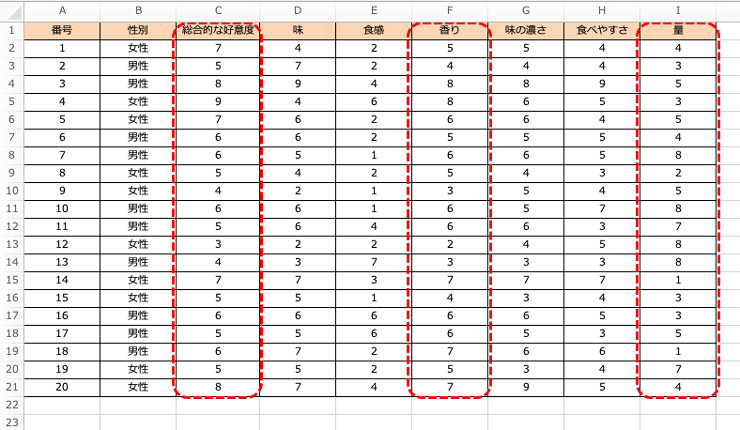
集計データを元に散布図を作成すると、「総合的な好意度」と「食感」には正の相関、「総合的な好意度」と「量」には負の相関があることがわかります。
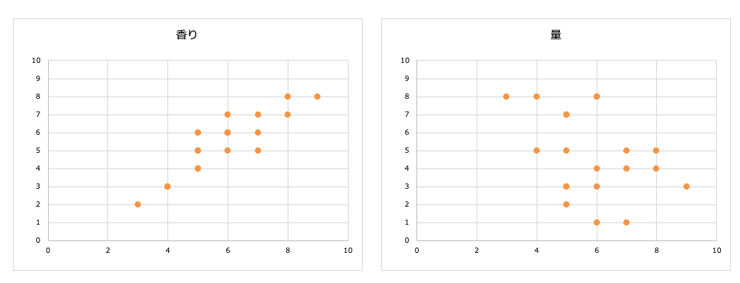
このケースのように、ある結果(目的変数)に対して他の要素(説明変数)がどの程度影響を与えているか分析することを「回帰分析」と言います。
優先度の高い施策を導き出せる
散布図では、顧客満足度アンケートなどの結果から施策の優先順位を導き出すこともできます。
例えば、ある製品のユーザーに「総合満足度」と「項目別の満足度」について聞いたアンケート結果が以下だとします。回答全体の平均値では「サイズ」の満足度が最も低いため、サイズを改善すれば満足度が上がると思いがちですが、ユーザーがサイズを重視しているとは限りません。
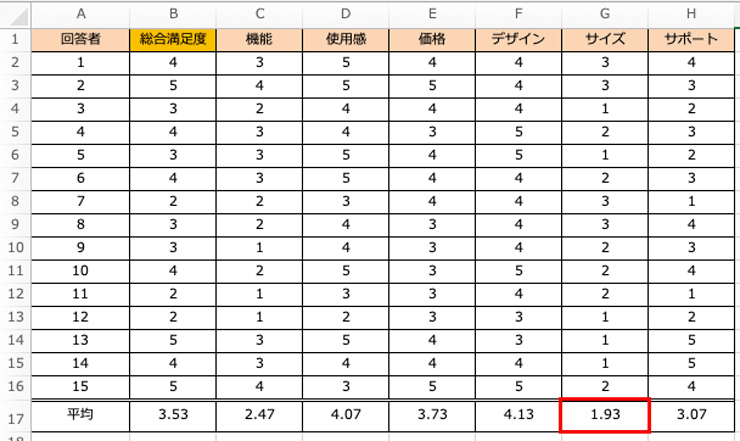
そこで、散布図で「総合満足度」と「サイズ」の相関分析を行います。このとき、平均値と比較することで優先度の高低を見極めることができます。
今回のケースでは「サイズ」の相関係数は赤線で引いた平均値より低いため、満足度は低いけれども改善の優先度は高くないと判断できます。
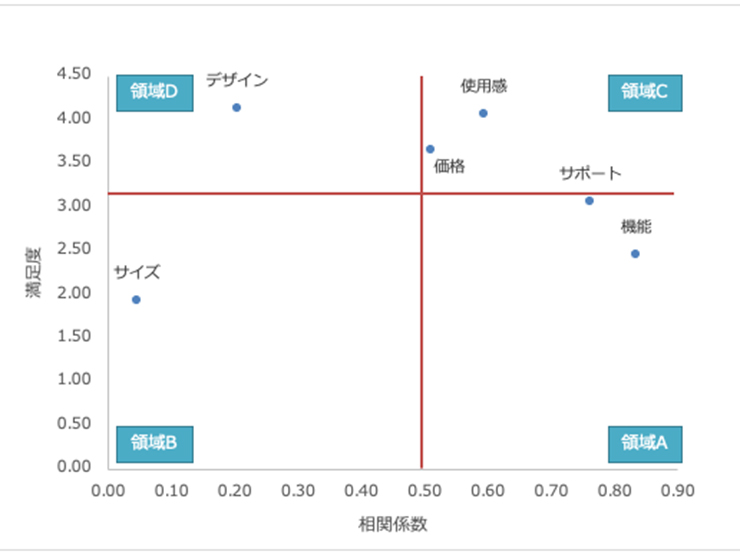
Excelで散布図を作成する基本手順
先述の顧客満足度アンケートの分析例を元に、Excelで散布図を作成する手順を紹介します。
相関係数を算出する
まず、相関係数を算出します。相関係数はCORREL関数で算出できますが、Excelのオプション「分析ツール」を使えば簡単です。
<分析ツールを有効にする手順>
1.Excelの「ファイル」タブ→「オプション」→「アドイン」をクリック
2.「管理」で「Excelアドイン」を選択し「設定」をクリック
3.「アドイン」のウィンドウで「分析ツール」をチェックしてOKをクリック
4.「データ」タブに「分析」グループが表示される
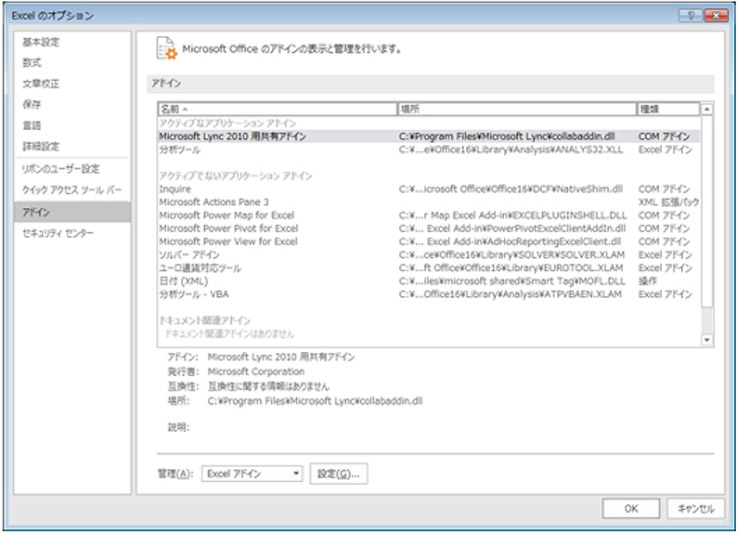
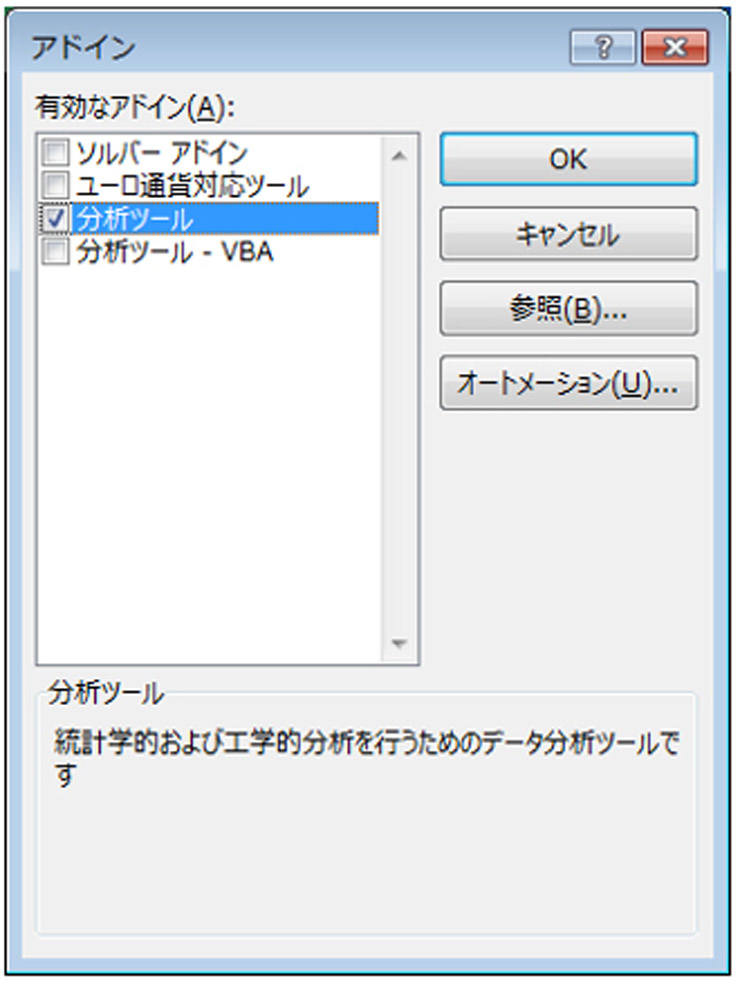

続いて、相関係数を算出します。
1.「データ分析ツール」をクリックして表示されるダイアログボックスで「相関」を選択
2.「相関」ダイアログボックスの「入力範囲」と「出力先」を設定
3.「先頭行をラベルとして使用」をチェックしてOKをクリック
4.相関係数が算出される
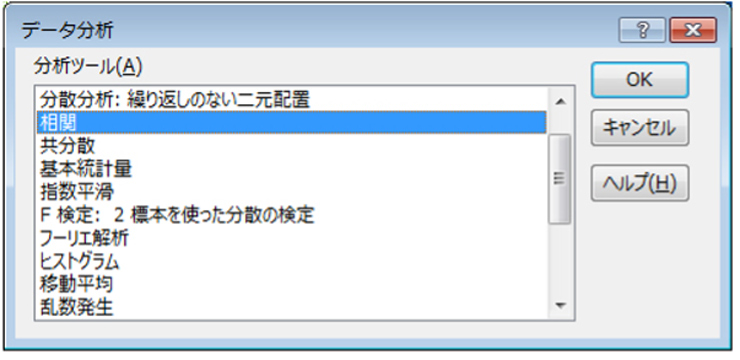
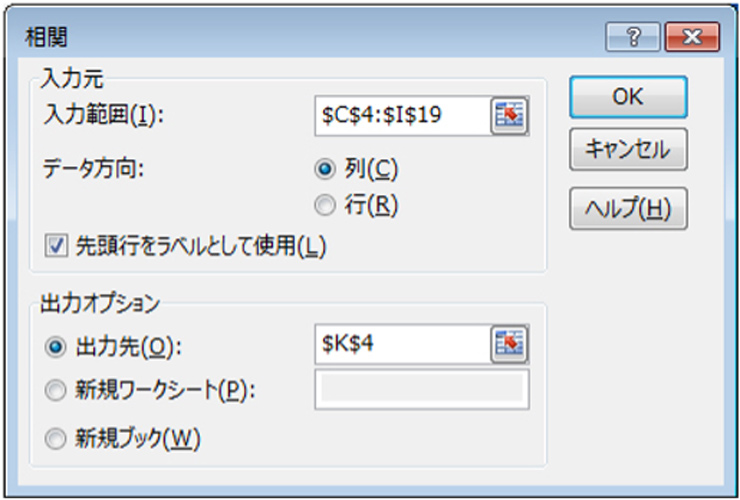
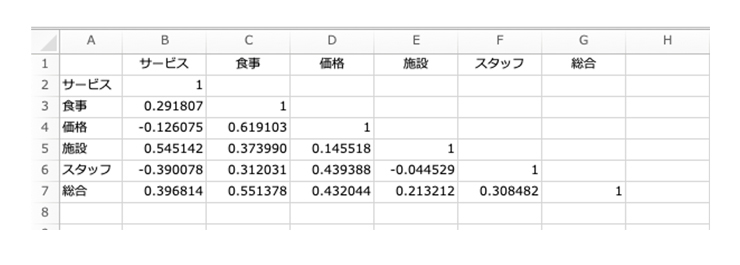
CORREL関数で相関係数を算出する方法が知りたい方は、以下の記事を参考にしてください。
顧客満足度調査の分析方法|相関係数によるCSポートフォリオ分析・NPS®相関分析
散布図作成用のデータを準備
次に、散布図の作成に必要なデータを準備します。今回は平均値との比較分析を行うため、項目別の相関係数と満足度および平均値を表にまとめておきます。
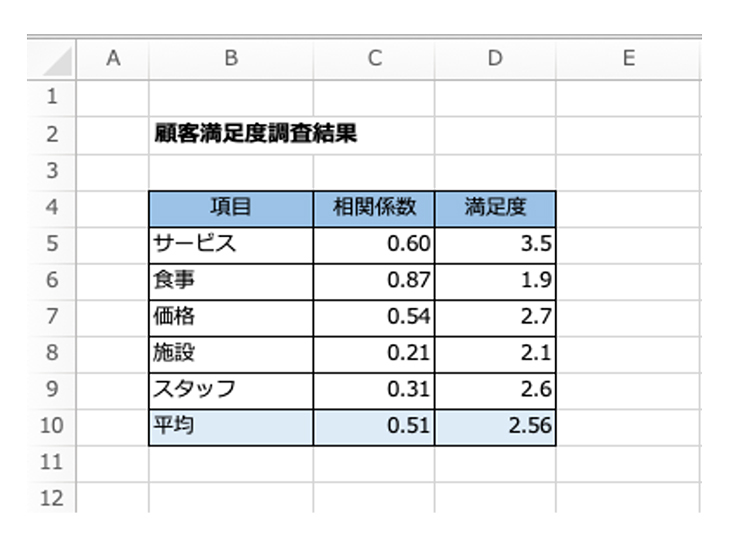
散布図を作成
相関係数と満足度のデータ(平均値を除く)を選択し、「挿入」タブ→「グラフ」→「散布図」を選択すると、散布図が表示されます。
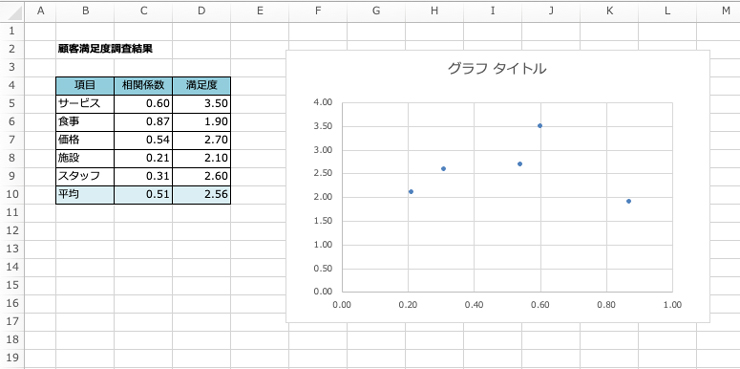
タイトルやデータラベルを追加
作成した散布図を選択し、「グラフ要素」をクリックして編集したい項目をチェックし、タイトルや横軸・縦軸のラベルを設定します。「データラベル」→「その他オプション」では、各項目のデータラベルの書式を調整できます。
散布図が完成しました。
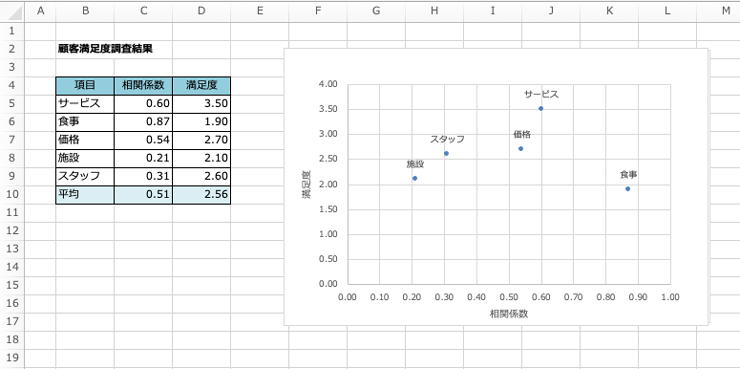
4つの領域に分けて分析
ここから分析を加えるために、完成した散布図に相関係数と満足度の平均値がわかる線を示します。
「挿入」タブ→「図形」→「直線」を選択し、平均値を中心に十字の線を引くと、4つの領域に分かれます。
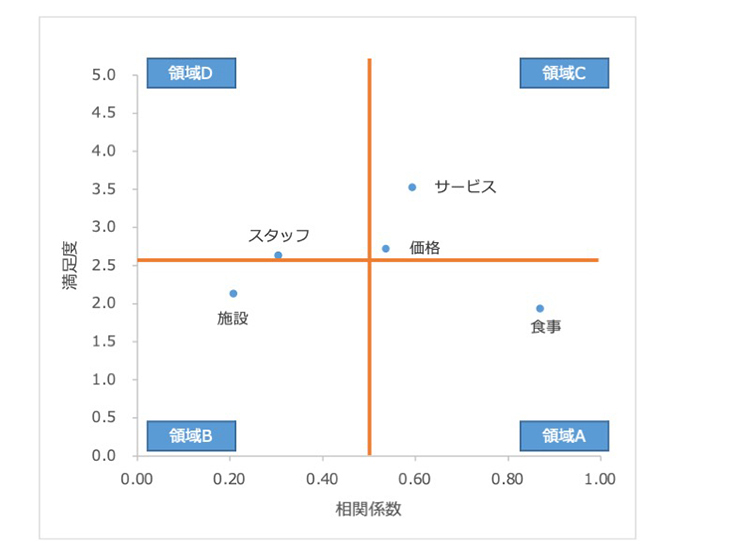
4つの領域を平均値と比較すると、以下のような示唆が得られます。
領域A:ユーザーにとって重要度が高い項目だが、満足度が低い
領域B:ユーザーはあまり重視しておらず、満足度も低い項目
領域C:ユーザーにとって重要度が高く、満足度も高い項目
領域D:満足度は高いが、ユーザーがあまり重視していない項目
この結果から、最優先で改善に取り組むべきは領域Aの項目であることがわかります。
アンケート分析に散布図を活用しよう
アンケート結果の分析に散布図を用いれば、項目間の相関関係が明らかになるため、結果に対する項目別の影響度合いを正しく理解することができます。また、施策ごとの相関係数を平均値と比較すれば、優先的に取り組むべき施策などを見極めやすくなります。散布図はExcelで簡単に作成できるため、顧客満足度アンケートなどの分析に役立てましょう。