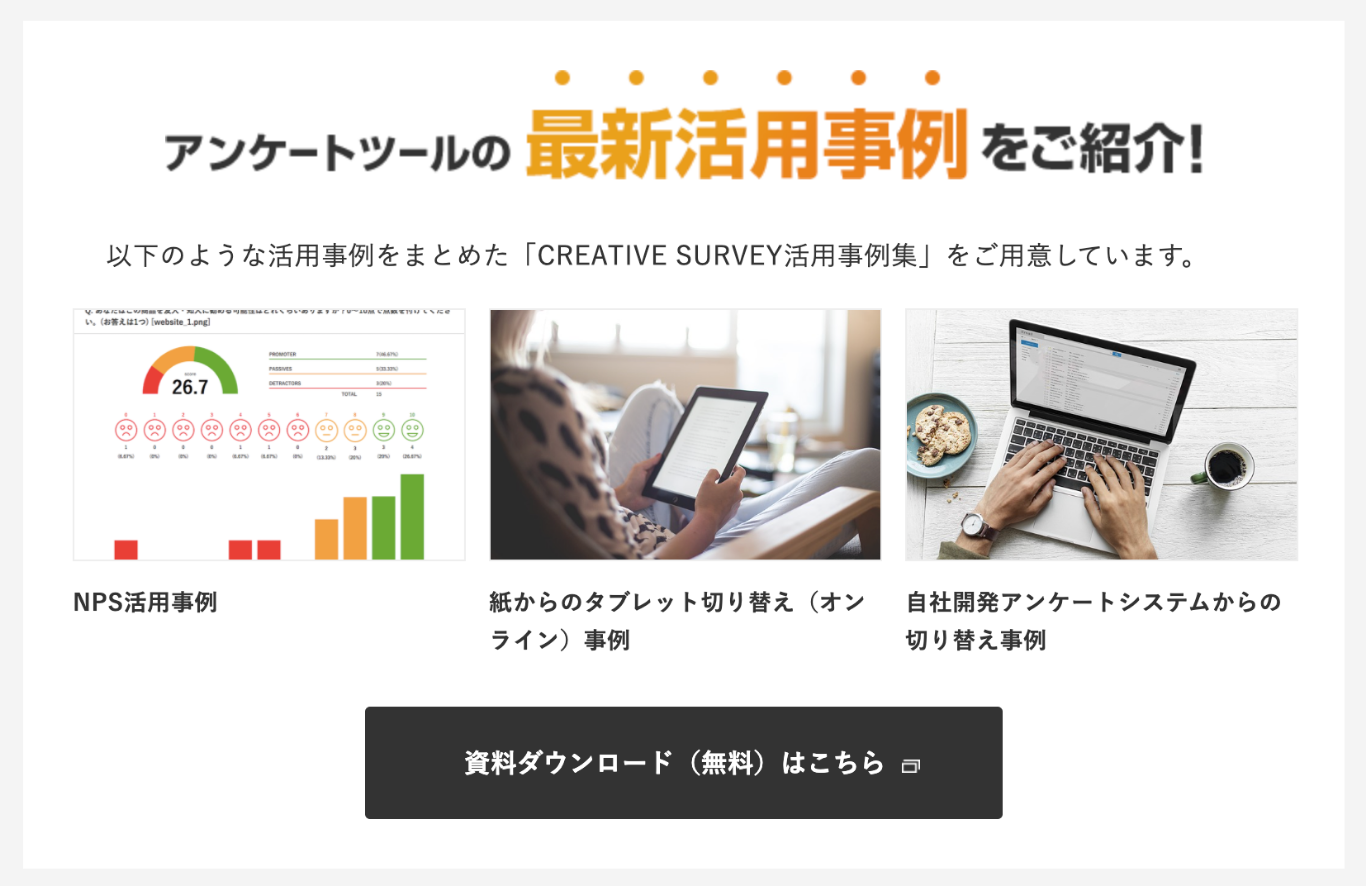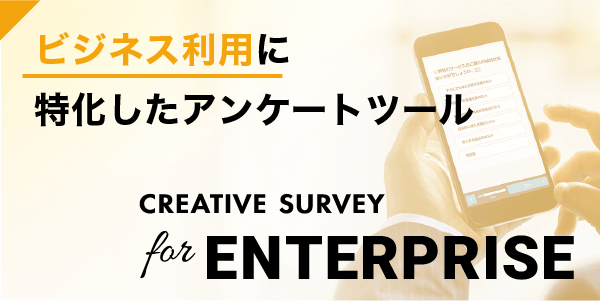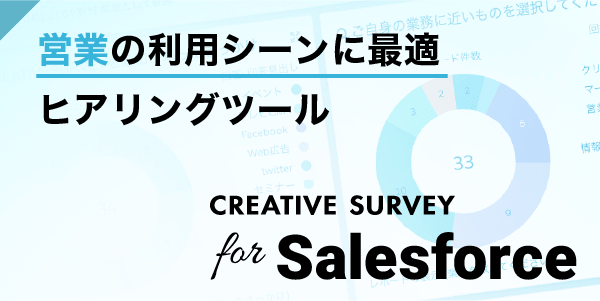アンケート結果をグラフで可視化|わかりやすいレポートを作成するコツ
アンケート結果のレポートにグラフを使うとデータがわかりやすく可視化され、結果共有がスムーズになります。グラフには様々な種類があるため、回答形式やグラフの特性を踏まえて使い分ける必要があります。そこで今回は、アンケートのレポート作成に役立つグラフの種類や作成時のポイントを解説します。アンケートのレポートに適したグラフ8種
アンケートのグラフは回答形式や集計方法に応じて使い分けるのが基本です。
それぞれ以下の種類があります。
<回答形式>
●選択肢から一つだけ選ぶ「単一回答(SA:シングルアンサー)」
●選択肢から当てはまるものをすべて選ぶ「複数回答(MA:マルチアンサー)」
<集計方法>
●設問ごとの回答数を合算する「単純集計」
●性別・年齢などの属性情報や他の設問と掛け合わせて集計する「クロス集計」
上記を前提として、8つのグラフを紹介します。各グラフの特徴やどんな回答形式・集計方法に適しているかを見ていきましょう。
円グラフ
円グラフは、単一回答(SA)の単純集計結果を可視化するのに用います。
円全体を100%として、回答の内訳(構成比)を表します。内訳が扇状に示され、一目で全体の傾向を把握することができます。回答の合計が100%にならない複数回答の設問には使用できません。
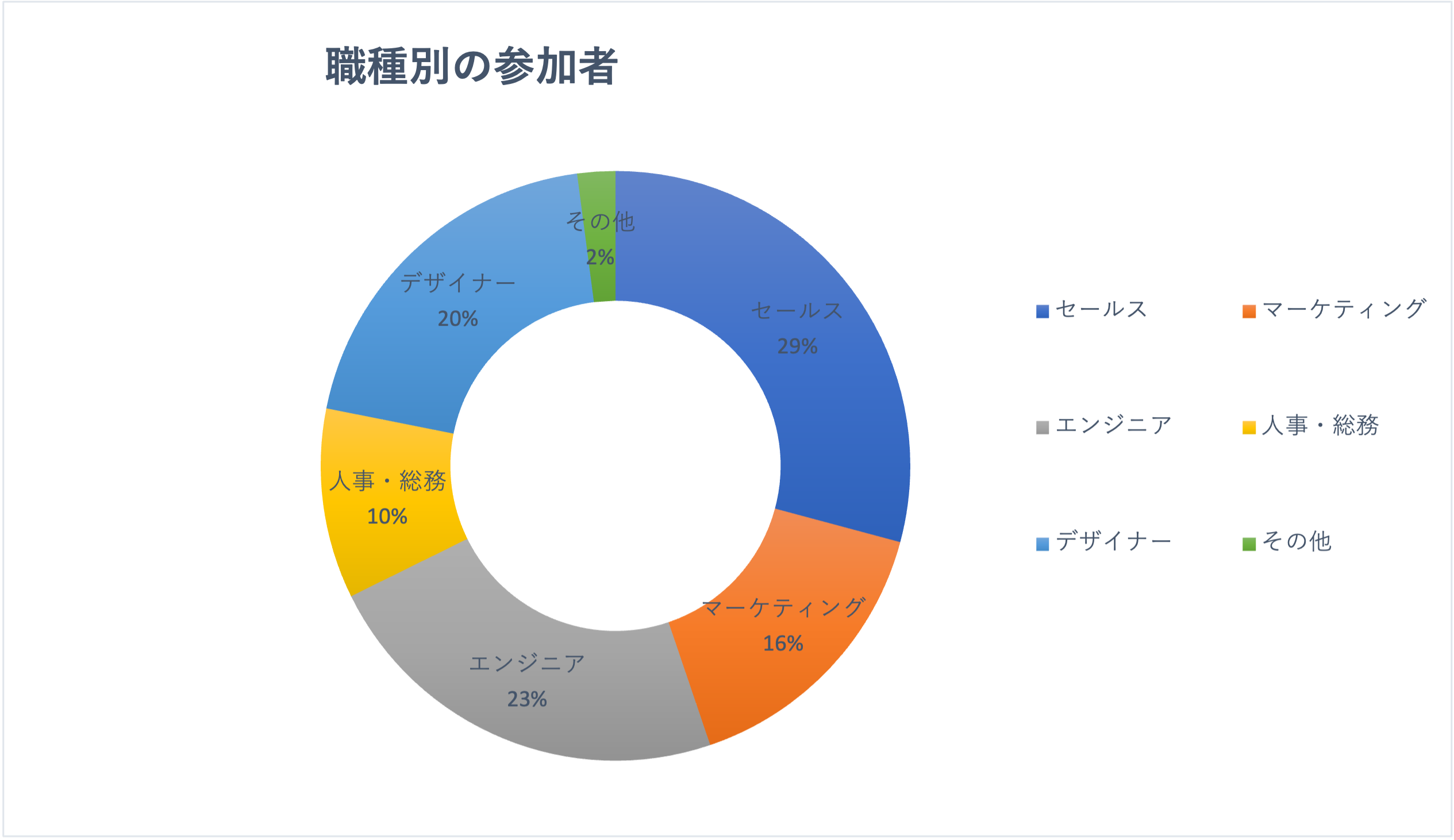
帯グラフ
帯グラフもSAの構成比を表すのに適しています。帯全体を100%として各項目の割合を長方形の面積で表します。円グラフとの違いは複数項目を並べて比較しやすい点で、設問ごとの割合の差が一目でわかります。
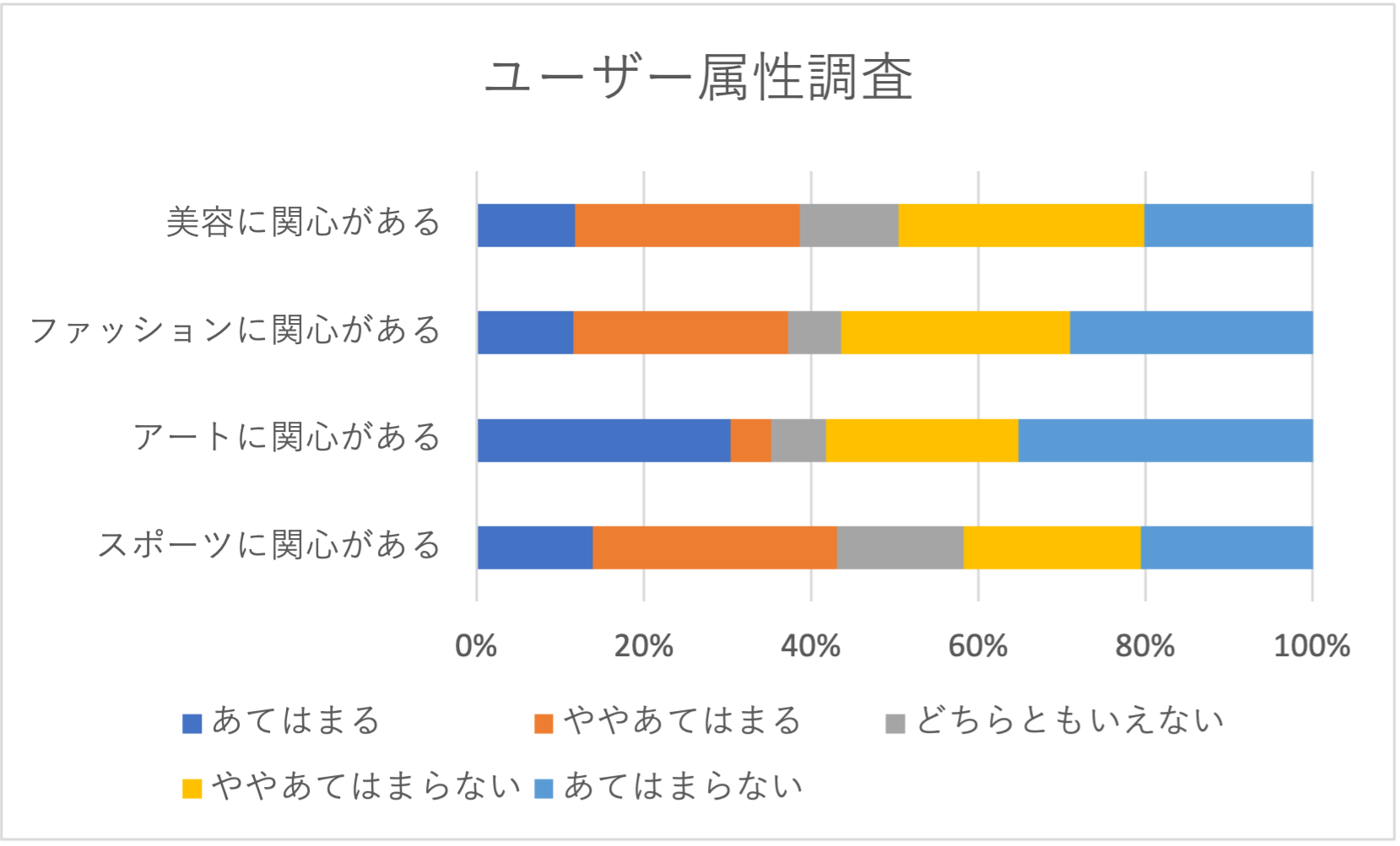
また、帯グラフはSAのクロス集計の可視化にも便利です。例えば、「同じ設問について年齢別の割合の差を見る」「同じ設問について時系列での割合の変化を見る」といった使い方ができます。なお、帯グラフも複数回答の設問には使用できません。
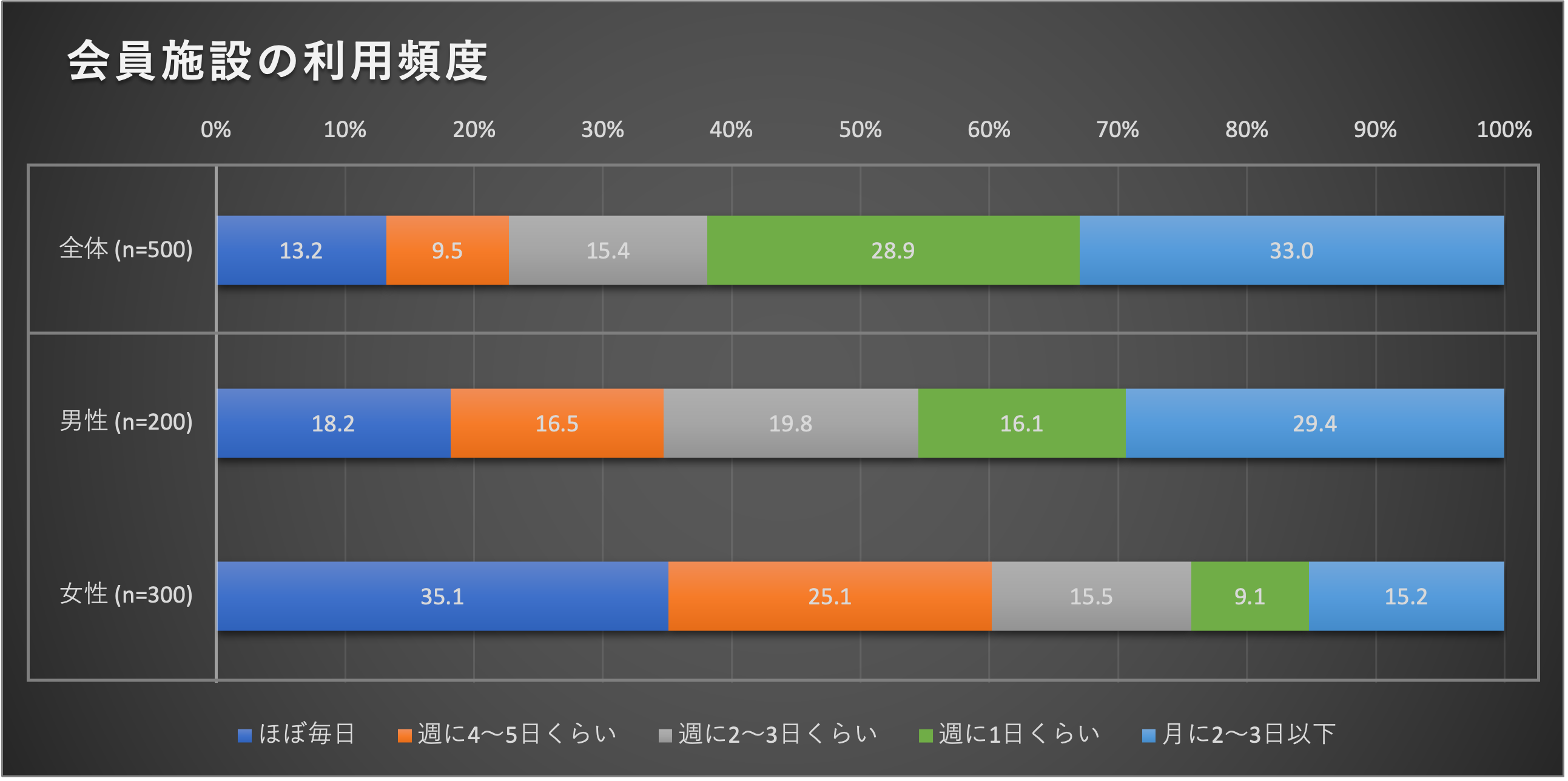
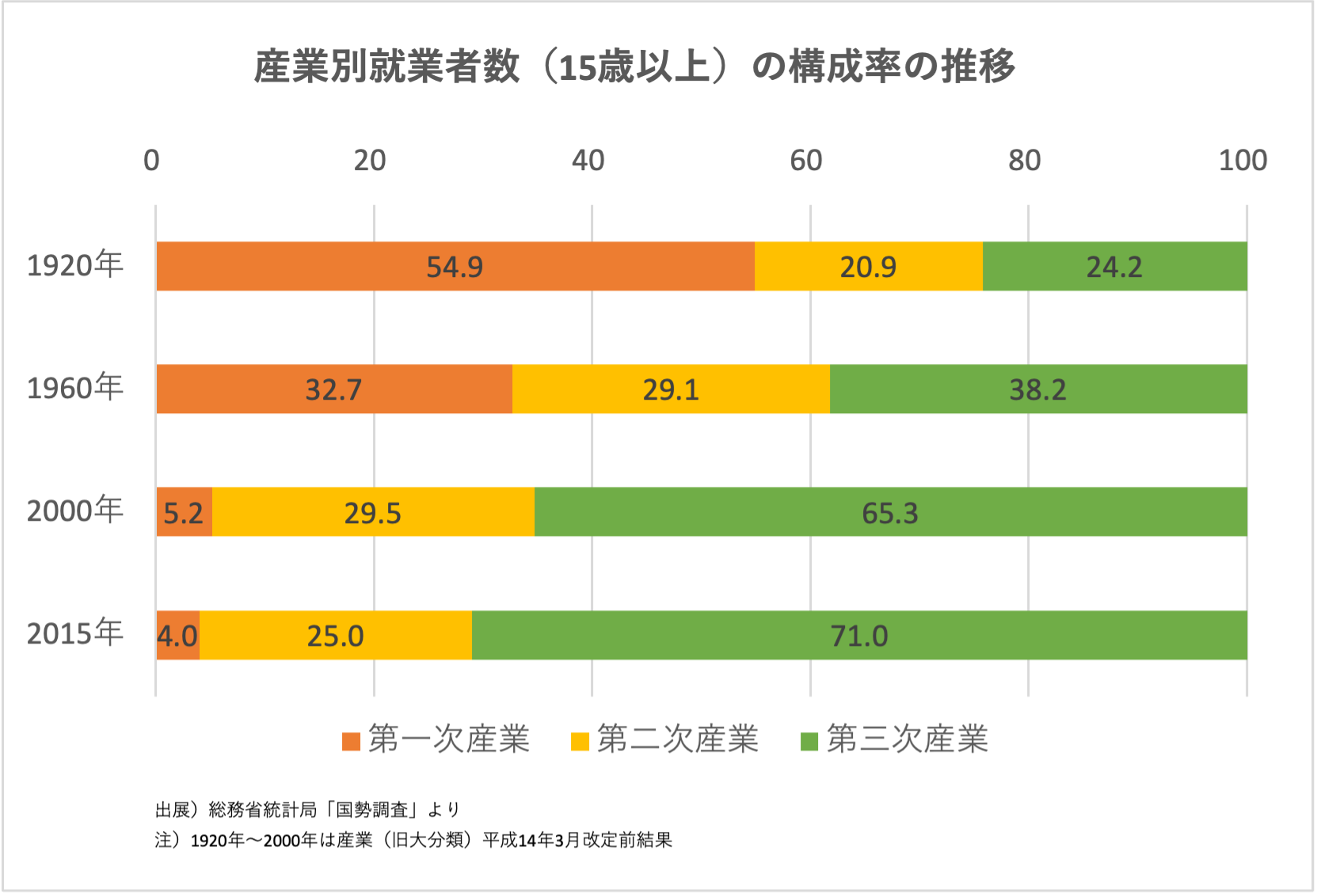
棒グラフ
棒グラフは、複数回答(MA)の設問で選択肢ごとの回答者数や割合を可視化するのに用いられます。「横棒グラフ」と「縦棒グラフ」があり、棒の長さ(高さ)を比べることで、選択肢ごとの割合の高低を感覚的に把握することができます。
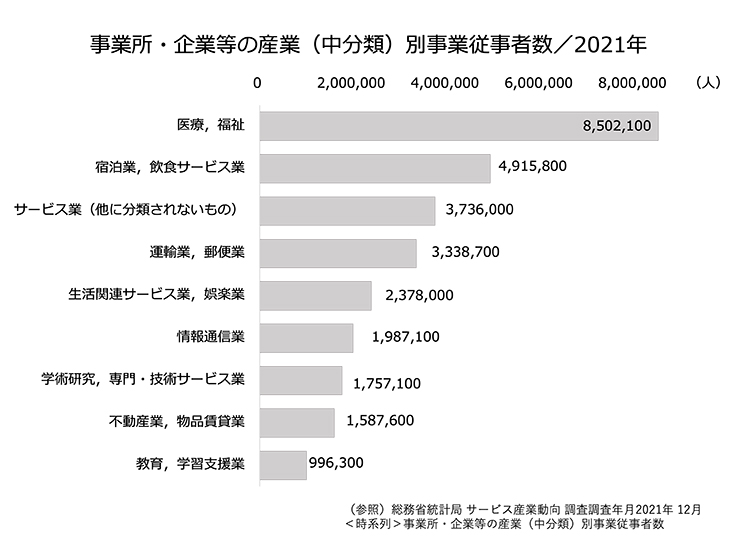
また、クロス集計の結果を比較するのにも便利です。例えば、「商品の購入重視点を項目別&年代別に比較する」「過去10年の売上推移をサービスの種類別に比較する」といった使い方ができます。
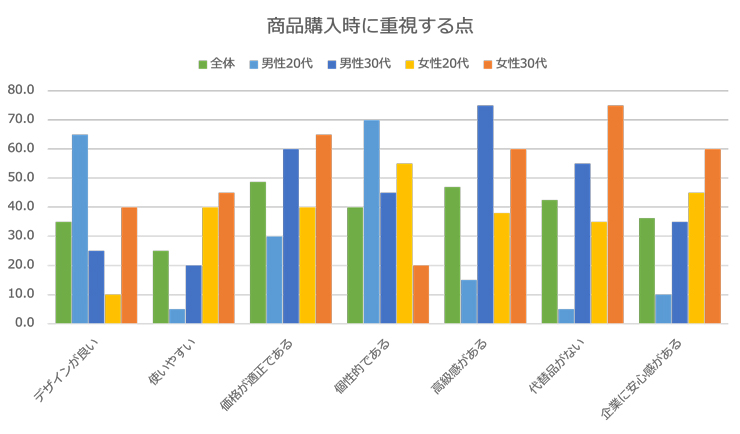
折れ線グラフ
折れ線グラフは、主に時系列の変化を可視化する際に用いられます。横軸に年・月などの時間軸、縦軸にデータの値・割合をとって各データを線で結び、折れ線の傾き具合で増加・減少などの変化を把握します。
また、商品別の認知度やシェアの推移を比較したい場合などに、各商品の折れ線を一つのグラフに重ねて比較することも可能です。
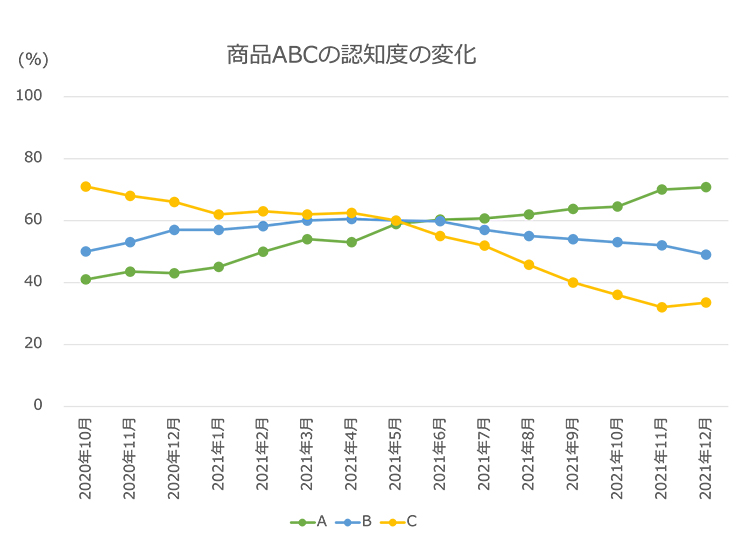
<複合グラフも便利>
複数のデータを一つのグラフでわかりやすく表現したい場合は、折れ線グラフと棒グラフを組み合わせた「複合グラフ」も便利です。例えば、「売上の推移を棒グラフで、利益率の推移を折れ線グラフで表示する」などの使い方ができます。単位が異なる2つのグラフを用いるため、「左軸に売上高(円)、右軸に利益率(%)」と2つ軸を表示します。
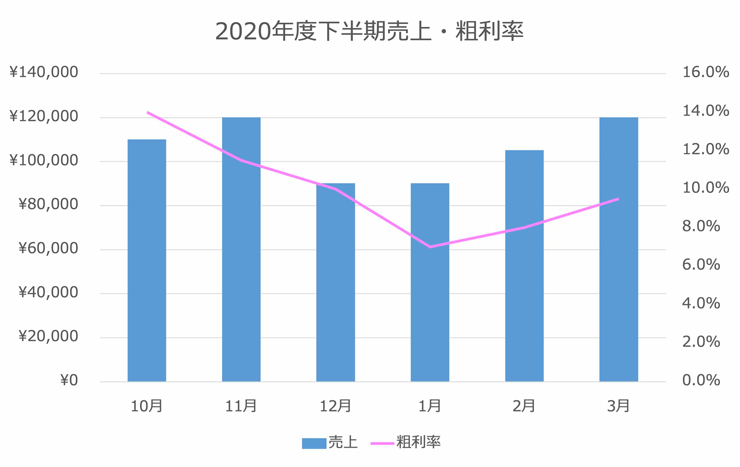
散布図
散布図は、2つの調査項目(変数)を横軸と縦軸にとって各データが当てはまるところに点を打ち(=プロットする)、変数の相関関係・因果関係を確認する際に用いられます。分布図とも呼ばれます。
例えば、ある製品の「メイン機能の満足度」が「全体評価」に影響があるかどうかなどを分析することができます。回答者ごとのデータをプロットした結果、「メイン機能の満足度が高いほど、全体評価も高い」場合は「正の相関がある(因果関係がある)」と判断できます。また、プロットにバラつきが見られる場合は「相関がない」と判断します。
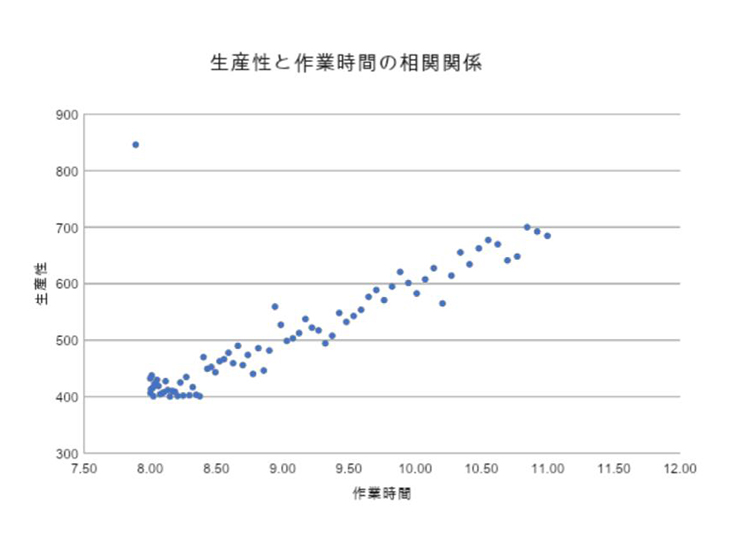
レーダーチャート
レーダーチャートは中心を0とした正多角形のグラフで、複数の評価項目を比較する際に使用します。評価項目ごとにプロットしたデータを線で結び、その形状から傾向を一目で把握することができます。見た目の特徴から「スパイダーチャート(蜘蛛の巣のグラフ)」とも呼ばれます。
例えば、商品のイメージ調査で複数の選択肢から当てはまるものを選んでもらうケースでは、「どんなイメージが強いか・弱いか」を把握できます。複数の商品のデータを重ねてイメージの違いを比較することも可能です。
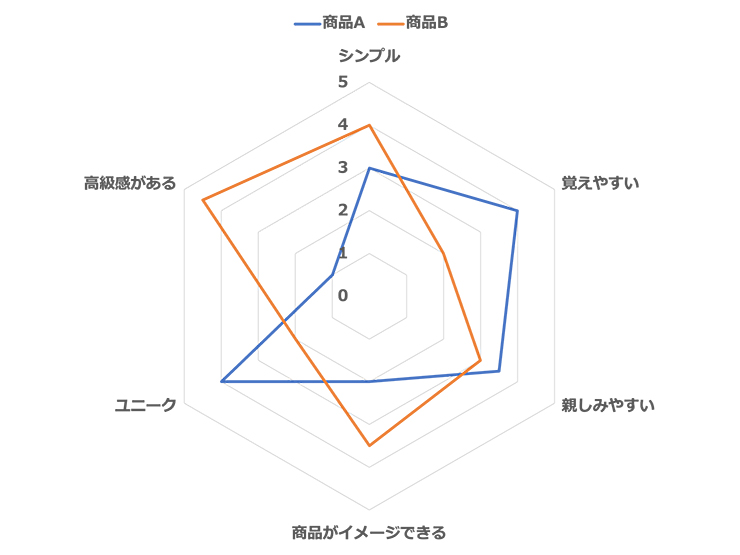
ツリーマップ
ツリーマップでは、複数の階層(ツリー構造)をもつデータをわかりやすく可視化することができます。各データのサイズ(数値)を面積の違いで表し、データの属性を色分けすることで複雑な階層構造と数値の違いを直感的に理解することができます。
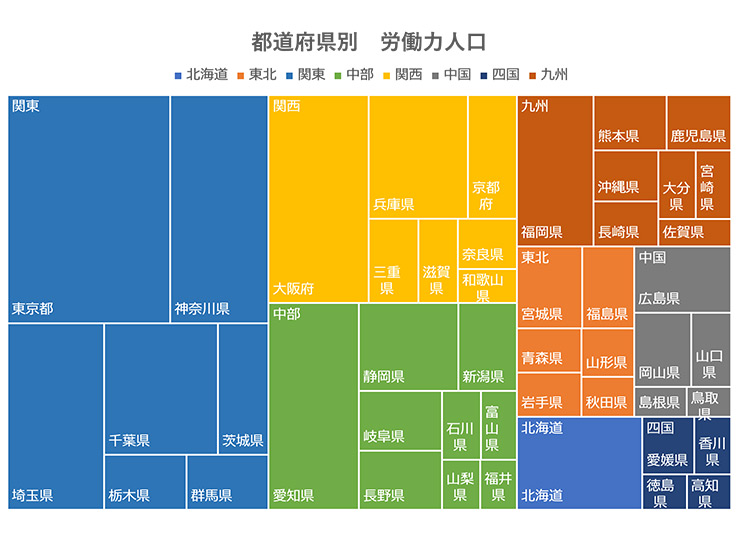
例えば、「関東地区・中部地区・関西地区の支店ごとの販売数を比較したい」「各商品のバリエーション別の売上を比較したい」といった場合に便利です。
サンバースト
サンバーストも複数階層の可視化に用いられます。円グラフを二重にしたような形状で、項目別の内訳を表示したい場合に便利です。
例えば、食品のブランドごとの味別の売上高を比較したい場合などに適しています。サンバーストでは、内側の円でブランド別の売上構成比を示すと同時に、外側の円で各ブランドの味の内訳を表すことができます。
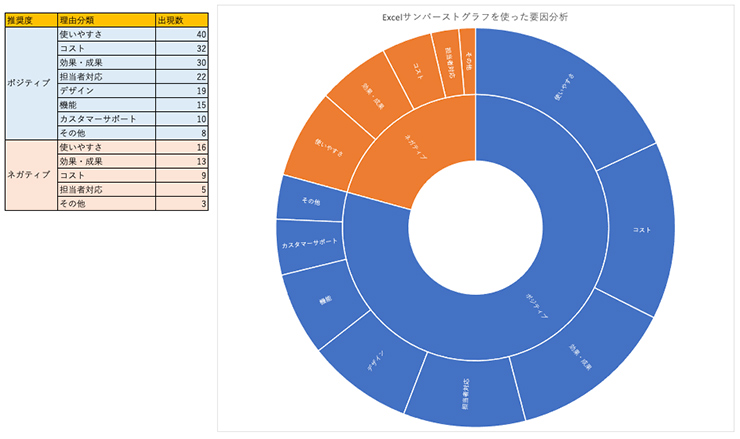
見やすいグラフを作成するポイント
わかりやすいレポートにするには、グラフの体裁・見た目を整えることも重要です。グラフ作成時は、以下の3つのポイントを意識しましょう。
データを並べ替えておく
グラフではExcelなどの元データの並び順がそのまま反映されるため、並び順が不規則だと結果を視覚的に把握しづらくなってしまいます。集計データはあらかじめ「数値が大きい順・小さい順(昇順・降順)」などに並び替えておきましょう。
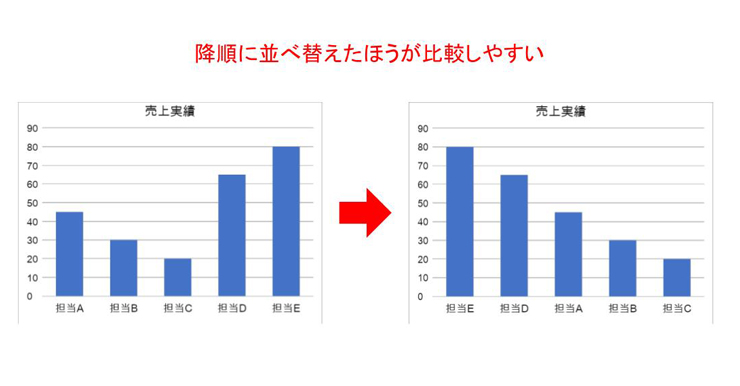
色を多用しない 同じトーンのグラデなどがよい
項目が多いグラフを作成する場合、項目ごとに異なる色を配色するとごちゃごちゃして見づらくなってしまいます。初期設定のままグラフ化する場合も同様です。すっきりと見やすいグラフにするには、色を多用しないのがコツです。例えば、同系色のグラデーションにすると洗練されて見やすくなります。
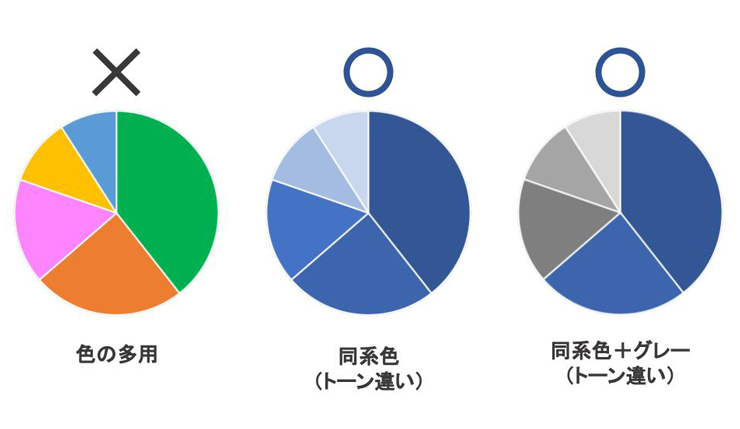
数値・凡例の入れ方にも気を配る
凡例やデータラベル(グラフに表示される数値・割合など)の入れ方にも気を配ると、グラフの視認性をさらに高めることができます。
例えば、初期設定だと凡例がグラフ外に表示されますが、グラフの中に入れたほうが見やすい場合があります。データラベルも見やすい位置に配置すると、グラフで全体の傾向をつかみながら各項目の数値も同時に把握できるため、理解度・納得度を高めることができます。
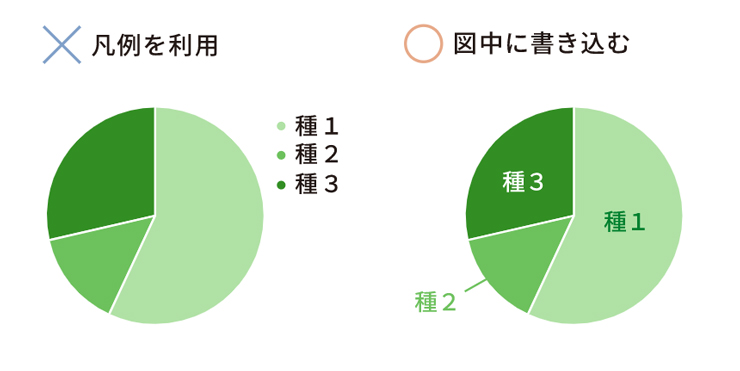
わかりやすいグラフでスムーズな結果共有を
グラフを活用すれば、集計データをわかりやすく可視化し、アンケートの結果を明確に伝えることができます。配色や凡例の配置など見た目にも気を配ることで、グラフの視認性が高まり、スムーズな結果共有につながります。ここで紹介したグラフの特性を踏まえてわかりやすいレポートを作成し、次のアクションや意思決定に結び付けてください。